Zoom 疑難排解
Q1. 我的裝置聽不到聲音,怎麼辦?
在 Zoom 的課堂中,如果您聽不到老師或其他同學的聲音,請按照以下步驟排除問題:
- 確保您的揚聲器已打開。如果您發現左上角的揚聲器圖示為關閉狀態,請點擊圖示以打開您的揚聲器:

- 使用音量按鈕或通知面板增加移動設備的音量。即使 Zoom 的揚聲器已打開,您的設備的音量也可能會被設置為靜音或振動。
- 嘗試使用耳機
- 重啟您的移動設備。
- 從 App Store 或 Google Play 重新下載安裝 Zoom Cloud Meetings。
Q2. 我想回答老師的問題,但我的裝置不能正常發聲,怎麼辦?
在 Zoom 的課堂中,如果您在使用麥克風時遇到問題,請按照以下步驟排除問題:
- 確保麥克風未被靜音。如果您在會議控制項中看到「音訊」圖示處於靜音狀態,輕輕點擊該圖示即可自我解除靜音:

如果您仍處於靜音狀態,則老師可能設置了「參會者加入時靜音」。向老師發送聊天信息,請求解除靜音。 - 確定您已連接移動設備的音訊。如果您在會議控制項中看到以下「音訊」圖示,請點擊該圖示並選擇「通過設備音訊呼入」。如有提示,請允許 Zoom 訪問您的麥克風。

- 嘗試使用帶麥克風的耳機。
-
確保 Zoom 可以訪問您設備的麥克風。
- iOS:進入設置>隱私>麥克風,然後打開 Zoom 的許可權。
- Android:進入設置>應用和通知>應用程式許可權>麥克風,然後打開 Zoom 的許可權。
-
確保沒有其他應用程式同時使用麥克風。
- iOS:按兩下「主螢幕」按鈕查看當前運行的應用程式。向上滑動以關閉應用程式。
- Android:點擊多工按鈕(通常為右下角的方形圖示)查看當前正在運行的應用程式。從左向右滑動以關閉應用程式。
- 重啟您的移動設備。
- 從 App Store 或 Google Play 重新下載安裝 Zoom Cloud Meetings。
Q3. 我在使用 MacOS 的系統,但我安裝後不能正常運作,怎麼辦?
由於 Mac OS 10.14 Mojave 系統和 10.15 Catalina 增強了安全性和許可權,系統將提示您授權 Zoom 桌面用戶端使用麥克風、攝像頭,以及在 Mac OS 10.15
Catalina 系統上進行螢幕錄製等功能。系統還將提示您授權 Zoom 桌面用戶端允許其他人遠端控制您的桌面。您可以在初始請求期間點擊「允許」,即可在 Zoom 中使用麥克風和攝像頭。
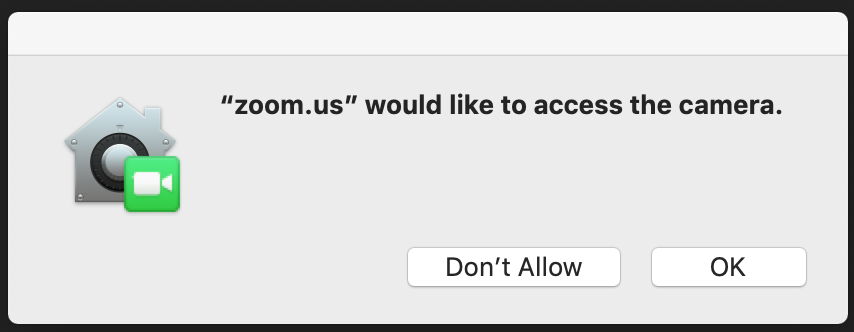
如果您在初始提示期間未授權 Zoom 訪問,或者禁用攝像頭、麥克風和遠端控制,則您需要進入 OS 系統偏好設置將其設置為允許訪問。
注意:如果您將 Mac 升級到 Mojave 或 Catalina 系統,請保持鍵盤和滑鼠與電腦連接,直到打開 Zoom 並授權其訪問攝像頭和麥克風。另外您需要以作業系統管理員的身份訪問電腦。
根據您在 Zoom 中訪問的功能,Zoom 桌面用戶端可能會要求您授權對以下許可權的訪問:
- 攝像頭——在會議或網路研討會上共用您的視頻
- 麥克風——在會議或網路研討會中連接電腦音訊
- 螢幕錄製(僅適用於Mac OS 10.15 Catalina)——在會議或網路研討會中共用螢幕
- 文件和資料夾(僅適用於Mac OS 10.15 Catalina)——在聊天、會議或網路研討會上共用和保存文件
- 協助工具——允許在會議中進行遠端控制
編輯許可權:
- 點擊螢幕左上角的蘋果圖示。
- 點擊「系統偏好設置」。
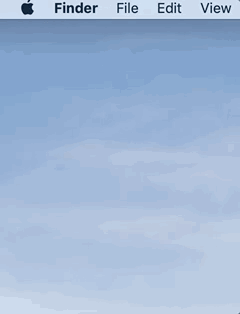
- 點擊「安全性與隱私」。
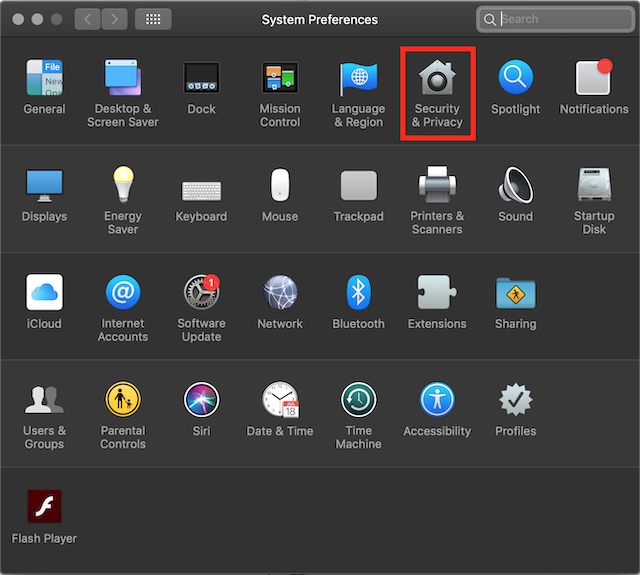
- 點擊「安全性與隱私」窗口左下角的鎖定圖示。
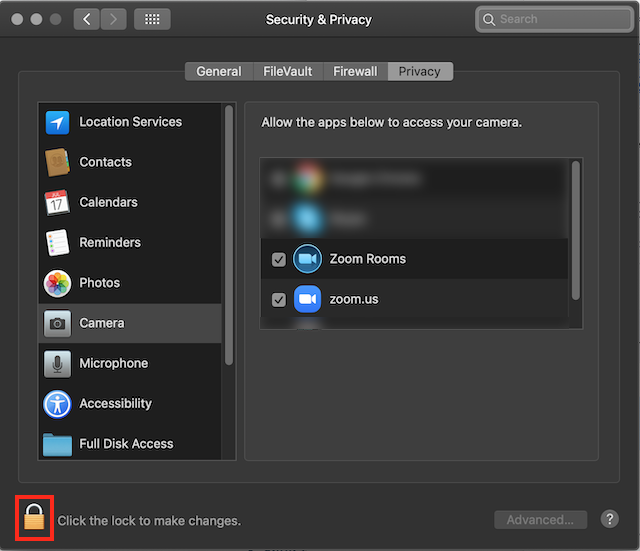
- 輸入您的 OS 管理員的用戶名和密碼。
- 點擊「解鎖」。
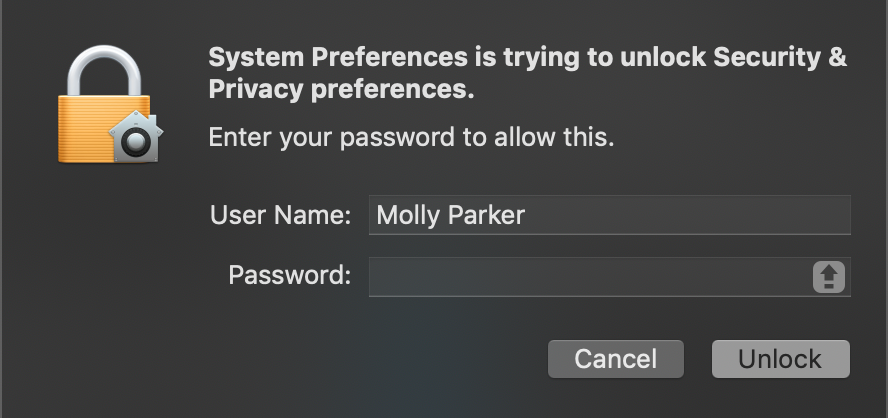
- 點擊您需要更改的許可權:攝像頭、麥克風、螢幕錄製或協助工具。
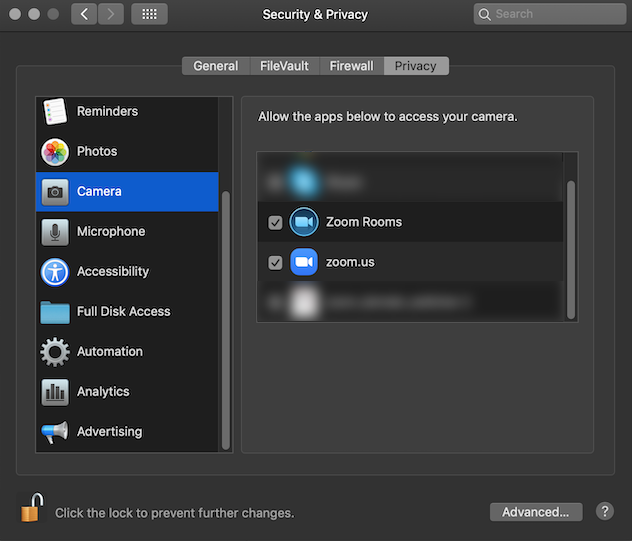
- 點擊 zoom.us旁邊的核取方塊。
- 此時系統將彈出一個視窗,要求您重啟 Zoom 程式。
- 如果您還需要授權其它許可權,請點擊「稍後」。請重複步驟 7 和 8,以啟用您需要授權的其他許可權。
- 授權所有必要許可權後,請點擊「立即退出」。
- 重新打開 Zoom,現在,您就已經擁有存取權限。
Q4. 我安裝了卡巴斯基防毒軟件,它阻止 Zoom 訪問您的攝像頭和麥克風,怎麼辦?
某些版本的卡巴斯基安全軟體會阻止 Zoom 訪問您的攝像頭和麥克風。您可以在卡巴斯基安全軟體或全方位安全軟體中進行設置,以允許 Zoom 訪問您的攝像頭和麥克風。
如果您使用的是卡巴斯基端點安全軟體,則您可以將 Zoom 從掃描中排除,以防止卡巴斯基阻止其訪問攝像頭和麥克風。有關更多資訊,請訪問卡巴斯基支援網站。
如果你使用的是「卡巴斯基安全軟體2015」:
- 打開「卡巴斯基安全軟體2015」。
- 點擊「設置」。
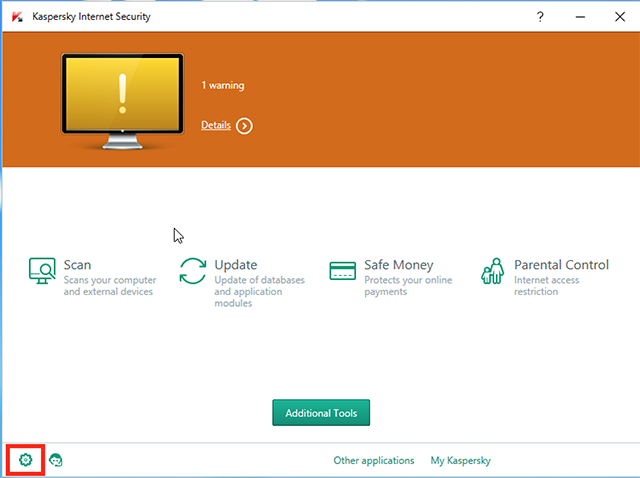
- 點擊「保護」或「保護中心」。
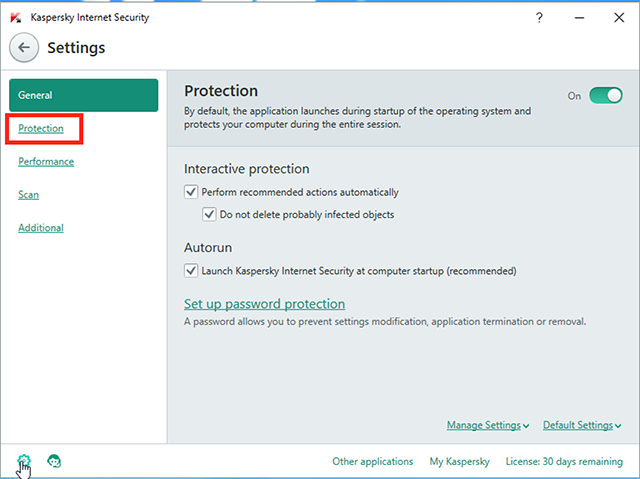
- 點擊「應用程式控制」。
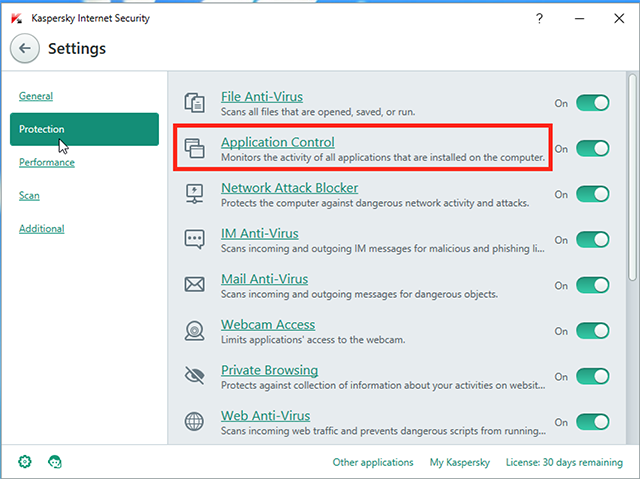
- 點擊「管理應用程式」。
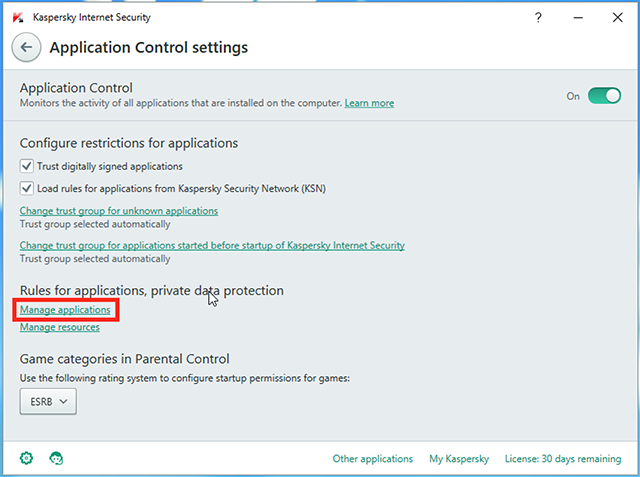
- 在「管理應用程式」視窗中,將「Zoom Video Communications」拖拽至「受信任組」,或右擊Zoom,選擇「限制」並選擇「受信任」。
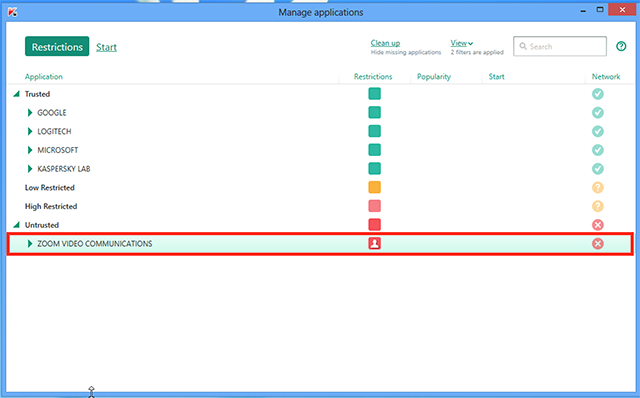
如果你使用的是「卡巴斯基全方位安全軟體或安全軟體(2018 或 2019)」:
- 打開「卡巴斯基安全軟體2019」。
- 點擊左下角的設置圖示。
- 選擇「保護」選項卡。
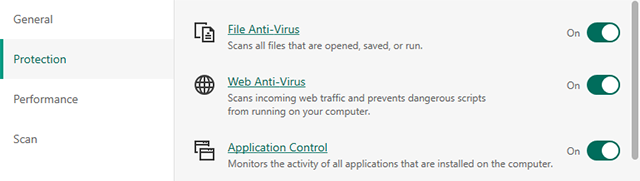
- 點擊「應用程式控制」。
- 在「應用程式和個人資料保護規則」下,點擊「管理應用程式」。
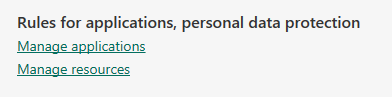
- 右擊「Zoom Meetings」,選擇「限制」,然後點擊「受信任」。
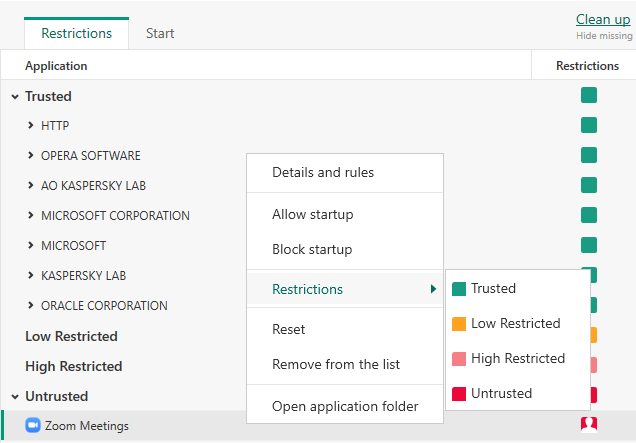
Q5. 我在這裏找不到我的問題,怎麼辦?
你可以致電本校與班主任或資訊科技組負責老師聯絡。
